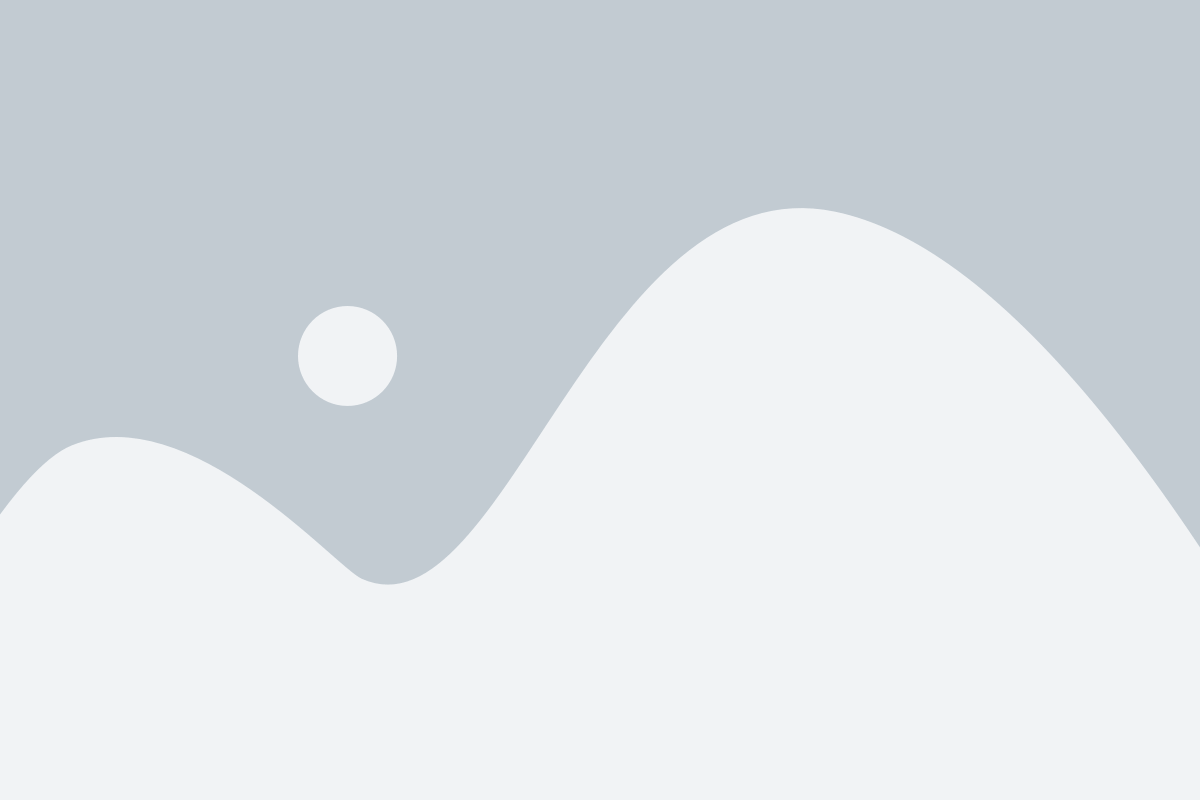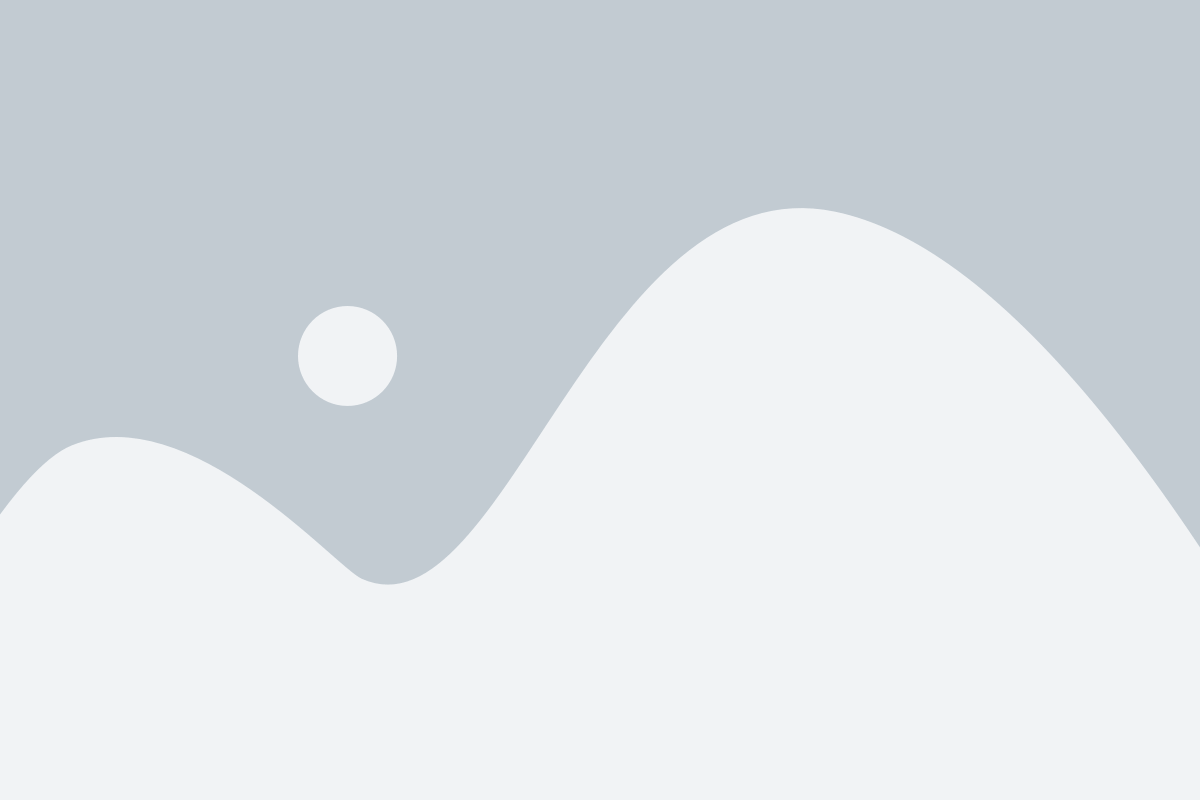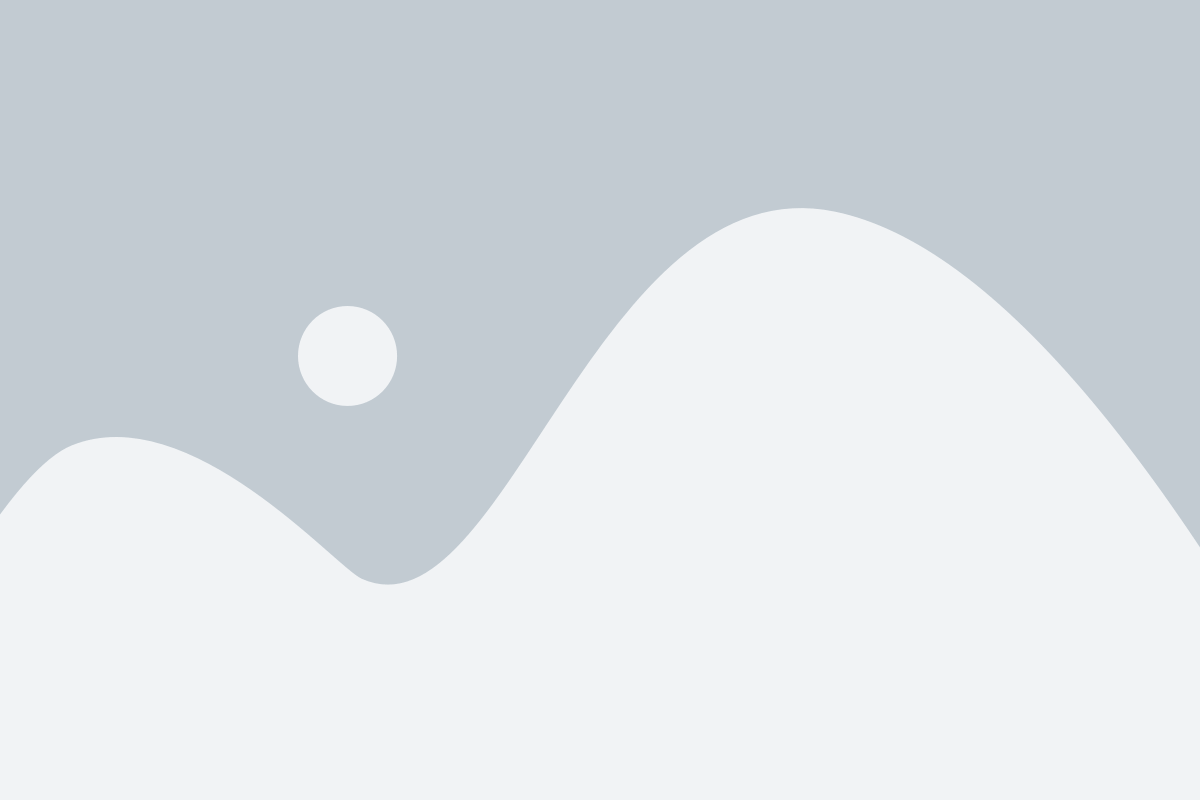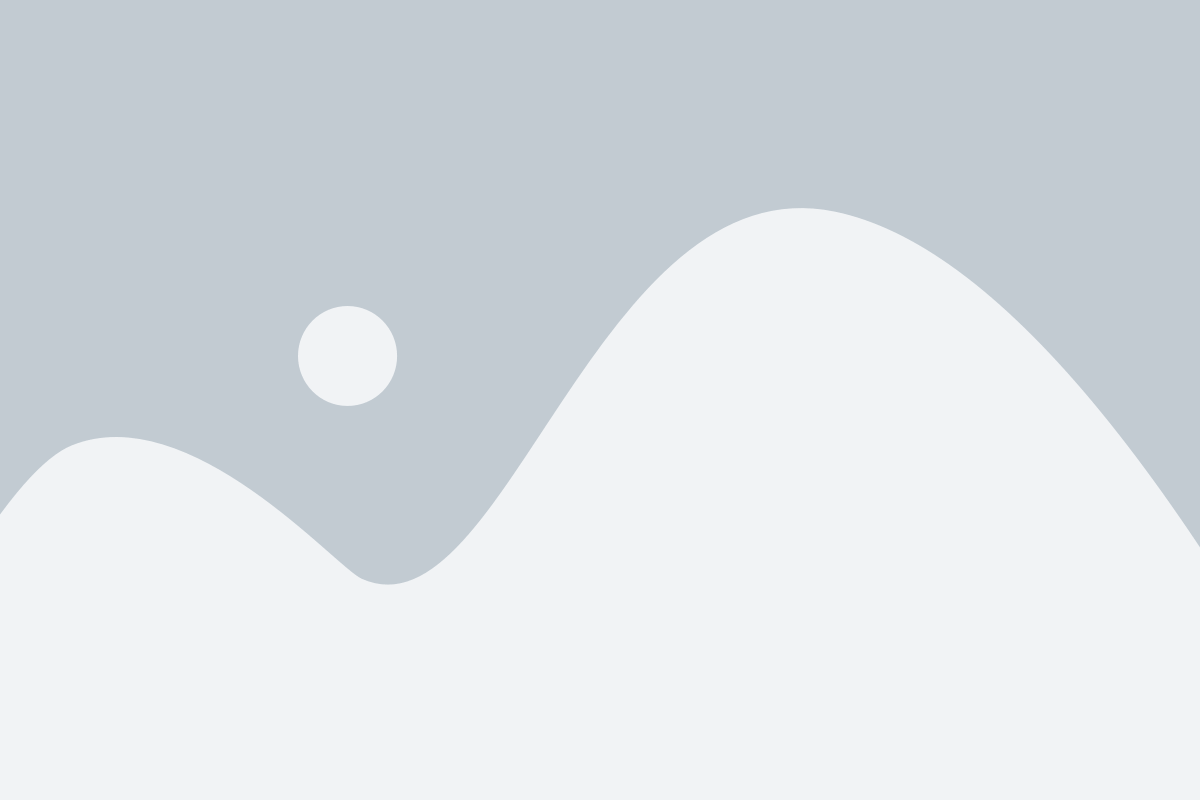AddressMinerPRO
AddressMinerPRO is a utility designed to help manage disorganized data files. AddressMinerPRO can extract address data from files where there is no order or discernible structure, and where address data is stored in single fields. Previously, in order to work with a file like this, you would have had to manually edit the file to properly order the fields. This can be very difficult and tedious with files that contain thousands, or even hundreds of thousands of records.
Using AddressMinerPRO is quite simple; it integrates directly into iAddress™ and guides you through the process of importing your data into iAddress™. A few quick clicks and AddressMinerPRO will import your data directly into iAddress™.
Starting AddressMinerPRO
- To get started with AddressMinerPRO, simply click on “Create Address Miner Job” in the “File” menu. This launches the AddressMinerPRO wizard, which will guide you through the process of importing your data file.
Selecting Your File
- After you have clicked on the menu item, iAddress™ will prompt you for a data file. This is a standard file prompt, so just select your input file and click “OK”. After this, you will be greeted with the AddressMinerPRO start screen, where you can select where you want the “rejects” (records which AddressMinerPRO could not parse) to be exported. The default is <filename>.rej.<fileextension> in the same folder as your input file. This screen will also give an option for label files. (This will be covered later in this document.)
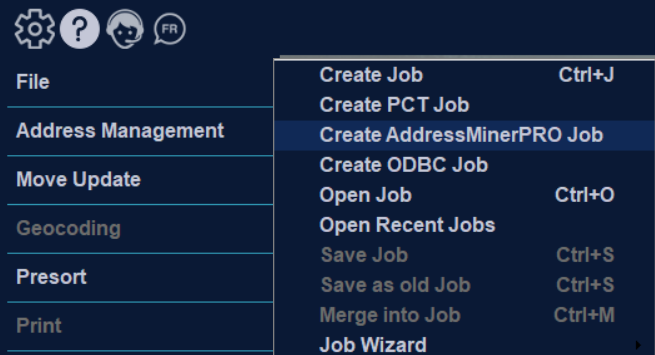
Selecting Text Format (Text files only)
- This screen is similar to the screen you would see in iAddress™ to select the format of your text file. Like the screen in iAddress™, it will usually select the correct format automatically. However, unlike in iAddress™, you do not specify whether it has a header row on this screen – that comes on the next screen.
Data Preview
- The data preview screen offers a brief preview of your data (it will not show all of the records in your file, only the first 50 or so). On this screen you can select whether or not there is a header row and it will update the preview, changing the column names. You can also optionally specify fields for AddressMinerPRO to ignore. For example, in the image below, we know that the first 2 fields are name fields only and that no address data exists in these fields. Therefore, we tell AddressMinerPRO to ignore them in processing, although they will still be imported as separate columns. We also have a few fields after all the addressing information that includes identifiers and miscellaneous information that is not address related.
Complete
- After you click ok on the File Preview screen, AddressMinerPRO will process the file and import it into iAddress™. Any records that were unable to be parsed will be exported to the separate file specified earlier, however, the original structure of the input file is maintained in this export file. From this point, iAddress™ will function exactly the same as if you had created a job normally and mapped your fields. If you need to map name fields, you will need to export this data and create a job using that export file.
Label Formatted Files
- On the start screen if you check off “Label File”, AddressMinerPRO will then convert a label formatted text file into a proper data format and import it into iAddress™.
Select Type of Label Format
- On the next screen you simply specify in what format your label formatted text file is. If the labels are separated by blank lines, then you would select “Line Feed”. If they are separated by a form feed, then you select “Form Feed”. If your labels are fixed line (for example, every label is 5 lines long) you would select “Fixed Line” and specify the number of lines. When you click continue, AddressMinerPRO will process your file and import the results into iAddress™. NOTE: There is no preview screen since AddressMinerPRO will automatically detect the data after converting the label to a readable record.